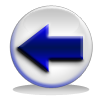VISUAL C#
на интерактиван и занимљив начин...
Елементи графичког корисничког интерфејса
Пре него што представимо основне елементе графичког корисничког интерфејса даћемо појашњење самог израза Графички кориснички интерфејс (енг. GUI - Graphical user interface). GUI је компјутерски програм који омогућава кориснику да комуницира са компјутером користећи симболе, сликовне метафоре и усмеравајуће направе. Графички кориснички интерфејс је заменио непрактичне и тешке текстуалне интерфејсе ранијих компјутера са релативно интуитивним системом који није само упростио руковање компјутером већ га учинио много природнијим и угоднијим.
Кратку историју настанка графичког корисничког интерфејса можемо погледати кликом на дугме
Графички кориснички интерфејс је начин човековог комуницирања
са компјутером који користи прозоре, иконице и меније којима се може манипулисати мишем или тастатуром.
Софтвер који је уграђен у све гарфичке корисничке интерфејсе је Windows manager,који приказује прозорчиће са пратећим менијима,
типкама и скроловима.
Зачеци графичког корисничког интерфејса се могу наћи још код Vannevar Busha ,научника
и футуристе који је радио за Massacuhsetts Institute of Tecnology (MIT) током Другог светског рата.
Bush је 1945. године конструисао машину Memex која је могла да организује и класификује чланке из стручних часописа.
Memex је требало да представља информацијски систем за методично сортирање текста по принципу релација насталих
на идеји Bushovih асоцијација.
Почетком 1963. године Ivan Sutherland, студент МIT-a, развио је програм за своју докторску дисертацију под називом Sketchpad, која је омогућавала директну манипулацију
графичких објеката на CRT монитору користећи светлосну оловку.
Његов концепт је укључивао способност зумирања дисплеја, део меморије за чување објеката и способност цртања прецизних линија и углова
на екрану.
Douglas Engelbart се сматра оцем корисничког интерфејса.
До средине 1960-их је створио сет изума, укључујући и онај о сегментацији екрана како би се лакше користили документи.Такође је изумeо први
примитивни миш 1968. године и представио га на Fall Joint Computer Conference у Сан Франциску. Назван је X-Y Position Indicator,
а налазио се у малој кутији са точкићима који је померао курсор на екрану кретајући се хоризонтално.
Engelbartov miш са видљивим курсором је био једини преостали изум који је био неопходан за развој корисничког интерфејса.
Сада се коначно можемо упознати са елементима графичког кориснчког интерфејса. Пример, који и иначе обрађујемо у овом курсу, је Visual Studio 2005. чија је почетна страна приказана на следећој слици.
| Слика 2.13. Елементи графичког корисничког интерфејса |
1.The Menu - Мени
На самом врху Слике 2.13. je Мени нашег програма који се најлакше може препознати по речима "File", "Edit", "View", "Tools"... Мени је стандардни
део скоро сваког програма који је заснован на GUI-у. Поред стандардних фукција које постоје у File менију налази се и почетак креирања
свих наших пројекта, опција File->New->Project нам нуди да започнемо наш нови пројекат. Наравно, ту је опција која нам омогућава да сачувамо пројекат (Save) као и
Exit, опција за излаз из програма.
Менији које се отворе кликом на File, Edit, View...
називају се подменији који опет нуде своје подменије и додатне опције.
Edit мени садржи стандарде опције Cut, Copy и Paste
које су нам већ познате.
View мени је врло битан мени у Visual Studio-у јер садрже различите погледе на пројекат. Међутим, како за сада нисмо
напредни корисници најбоље је да се задржимо на садашњем прегледу јер ће касније више бити речи о другим типовима погледа на код.
Tools
мени садржи функције које су везане за рад самог програма и Visual Studio-а. Оно што нас за сада интересује јесте подмени Options,
који даље садржи опет огроман број подешавања функционисања и изгледа самог Visual Studio-а.
Test мени је место где можемо
да проверавамо и тестирамо функционалност нашег програма или 'пак конкретно само један одређени део програма који правимо.
Windows и Help менији имају исту функцију као и остали програми које користимо. Дакле, омогућавају разне операције
над самим прозорима у Visual Studio-у као и бројна упутства што се тичу самог коришћња Visual Studiо-а.
Изглед самог менија и одеђених
делова подменија је приказан на слици 2.14.
| Слика 2.14. Мени и подменији |
2.Toolbar - Трака са алаткама
Испод менија на слици 2.13. можемо пронаћи Toolbar илити Траку са алаткама. Трака са алаткама садржи најчешће коришћење
опције које заправо потичу из главног менија и које се увек могу наћи тамо. У завносности од извршавања тренутне операције у VS-у постоји
могућност да се траке са алаткама виде, односно не виде. Наравно, како постоји више трака са алаткама исте можемо одабирати или брисати
преко опције View->Toolbars.
Такође постоји могућност креирања сопствене траке са алаткама тако што се десним кликом миша на тренутну траку одабере последња опција
Customize где нам се одмах затим појављује прозор у којем креирамо изглед тренутне траке са алаткама. Изглед прозора Customize можете
погледати на слици која следи, Слика 2.15.
| Слика 2.15. Customize прозор за подешавање изгледа Toolbar-а |
3.Toolbox
Уз крајњу леву ивицу наше почетне стране на слици 1. налази се вертикална линија која иза себе крије посебне алатке које се појављују када се показивачем зауставимо на натпис Toolbox. Листу опција које добијемо можемо да погледамо на следећој слици 2.16.. То су већ унапред направљене контроле које директно убацујемо у нашу форму по већ објашњеном принципу Drag and Drop, дакле, простим превлачењем одабране команде уз помоћ миша из Toolbox-а директно на форму.
| Слика 2.16. Toolbox |
4.Work Area - Радни простор
Највећи проценат нашег екрана заузима заправо Work Area тј. Радни простор, место где иначе радимо на нашем пројекту. При укључивању VS-а дочекује нас Start page екран који је вертикалном линијом подељен даље на два дела. Леви део, део који се тиче управљања самим пројектима, креирања нових и наставак рада на старим пројектима, и десни део, део који садржи сва потребна упутства за отпочињање првог пројекта, линкове ка Microsoft-овом сајту за додатна упутства као и најновији додаци и вести које се тичу развојног дела Microsoft-а. Изглед радног простора може се погледати на слици 2.13. на почетку ове странице.
5.Solution Explorer
Solution Explorer је прозор у VS-у где можемо да прегледамо наше пројекте и њихове делове. То је заправо место где проналазимо и по потреби даље мењамо и другачије организујемо све фајлове и сва подешавања који припадају једном пројекту. Изглед овог прозора је приказан на слици 2.17.
| Слика 2.17. Solution Explorer |
6.Status Bar
На самом дну нашег прозора који је приказан на слици 2.13. је Status bar тј. Статусна линија. Она има задатак да приказује обавештењеа кориснику о раду саме апликације VS-а. Примера ради, на нашој слици 2.13. стоји испис Ready, што би значило да је Visual Studio спреман за коришћење у сваком тренутку. Током рада у VS-у често се смењују поруке у статусној линији где добијамо одређене информације у зависности од тога који се процес обавља у VS-у.