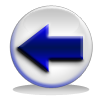VISUAL C#
на интерактиван и занимљив начин...
Конзола
Поред апликација заснованих на прозорима, у C Sharp-у се могу правити и конзолне апликације тј. Console Application. После покретања програма и пошто из File менија изаберемо опцију New -> Project на екрану ће се појавити прозор са којим смо се већ срели у претходном делу (Слика 3.1).
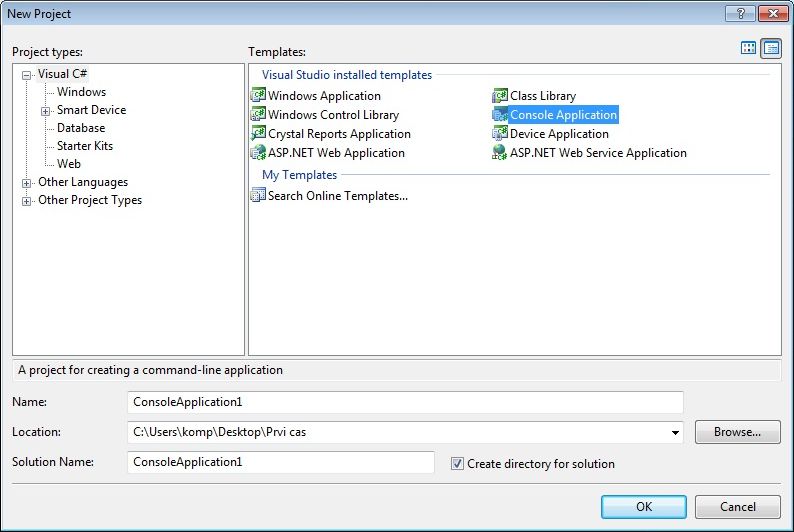 |
| Слика 3.1. Прозор за отварање новог пројекта |
Поступак отварања новог пројекта је исти као и када правимо апликације засноване на прозорима, али уместо Windows Application, потребно је селектовати Console Application (уоквирено плавим на Слици 3.1). Када именујемо пројекат и одредимо му фолдер у којем ће бити сачуван, за потврду кликнемо на дугме ОК. После овога на екрану ће се појавити прозор за рад (Слика 3.2).
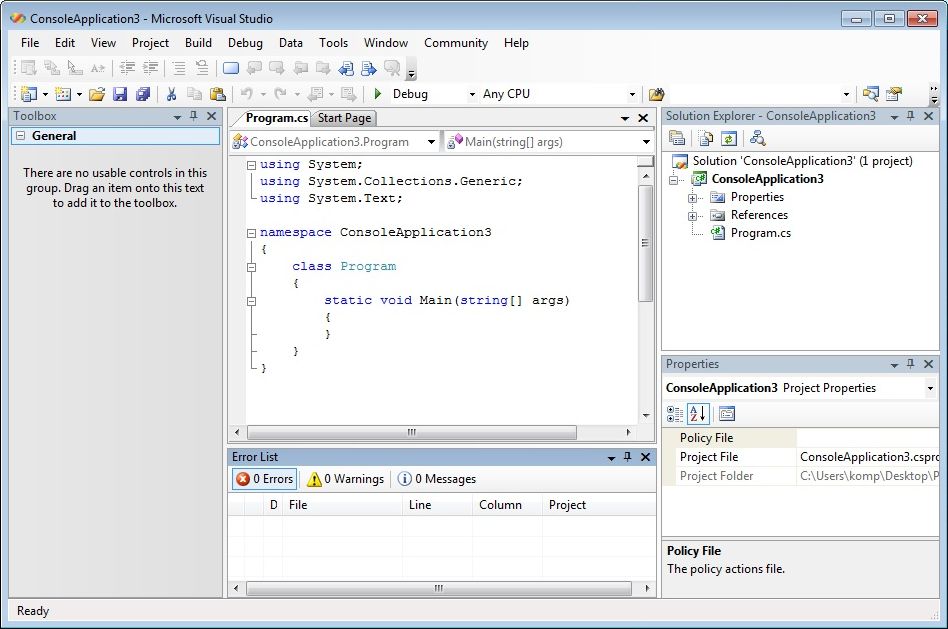 |
| Слика 3.2. Радна површина |
За разлику од Windows апликације у којој се у прозору за рад појавила форма, овде се одмах појављује код. То је зато што нећемо имати шта да дизајнирамо већ одмах пишемо код.
Наш циљ је да испишемо поруку Ово је мој програм! која ће се појавити у конзоли. Потребно је написати одговарајући код који ће омогућити исписивање ове поруке. Тај код се пише између заграда уоквиреног дела кода (Слика 3.3).
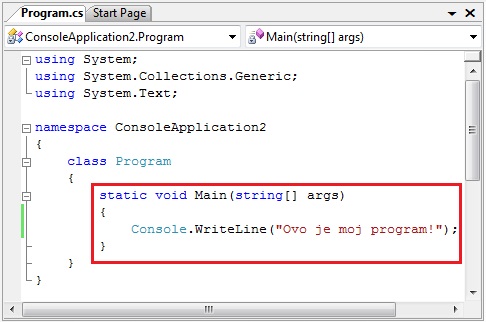 |
| Слика 3.3. Програмски код |
Прво напишемо Console. јер се програм односи на конзолу, а затим напишемо наредбу WriteLine која служи за исписивање текста у конзоли и на крају у заградама напишемо текст који желимо да се појави у конзоли (Ово је мој програм!). На крају ове линије кода потребно је ставити знак тачка-зарез. Најзад наш програм изгледа као на Слици 3.3. Битно је обратити пажњу на то како се која наредба пише јер C Sharp разликује мала и велика слова.
Када сачувамо ове измене (из File менија изаберемо опцију Save All), из View менија треба да изаберемо опцију  Output и на радној површини ће се појавити овај елемент који ће служити за проверу да ли је дошло до неке грешке приликом писања програма (Слика 3.4).
Output и на радној површини ће се појавити овај елемент који ће служити за проверу да ли је дошло до неке грешке приликом писања програма (Слика 3.4).
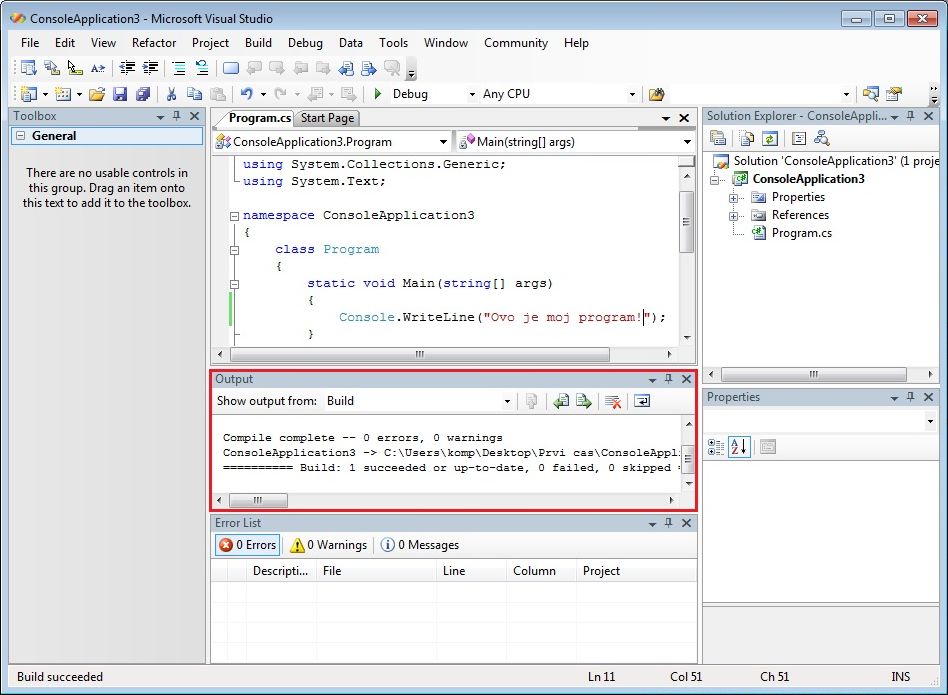 |
| Слика 3.4. Позиција Output-a на радној површини |
Из Build менија је потребно одабрати опцију  Build Solution
како би се у Output-у појавила порука о томе да ли постоје неке грешке. Уколико грешака нема порука у Output-у ће изгледати као на што је приказано на Слици 3.5 (ред који је уоквирен црвеном бојом говори о томе да у програму нема никаквих грешака). Након овога можемо да покренемо програм.
Build Solution
како би се у Output-у појавила порука о томе да ли постоје неке грешке. Уколико грешака нема порука у Output-у ће изгледати као на што је приказано на Слици 3.5 (ред који је уоквирен црвеном бојом говори о томе да у програму нема никаквих грешака). Након овога можемо да покренемо програм.
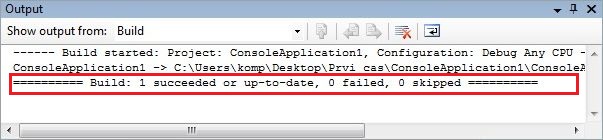 |
| Слика 3.5. Output |
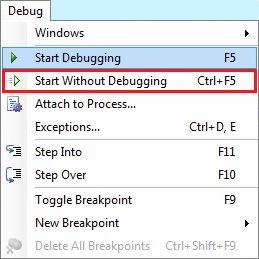 |
| Слика 3.6. Debug мени |
Програм се покреће тако што из Debug менија изаберемо опцију Start Debugging (Слика 3.6). Међутим, ако програм покренемо на овај начин, конзола ће се појавити само на кратко на екрану и одмах ће се затворити, тако да нећемо моћи лепо да видимо оно што је исписано у нашој конзоли. Због овога ћемо из Debug менија да изаберемо опцију Start Without Debugging (Слика 3.6). На овај начин ће се на екрану појавити конзола и остаће приказана на њему док је корисник не затвори (Слика 3.7).
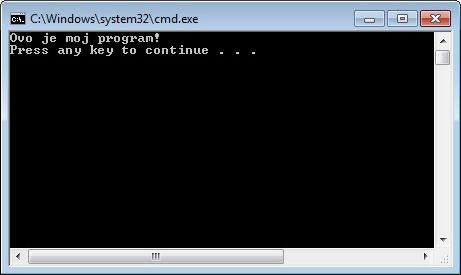 |
| Слика 3.7. Конзола |
Видимо да је у првом реду исписана наша порука, а у другом реду је исписана порука Press any key to continue... која нас обавештава да уколико хоћемо да наставимо са извршавањем програма треба да притиснемо било који тастер на тастатури (Слика 3.7). У овом случају ако то урадимо наш програм ће се затворити.
Пре су сви програми изгледали овако, односно изгледали су овако док се није развио графички кориснички интерфејс. Међутим, сада можемо да направимо веома занимљиве и атрактивне апликације. У овом курсу ћемо се са конзолним апликацијама срести још на само неколико места. У даљем раду ћемо се концентрисати на израду Windows апликација.