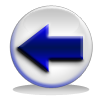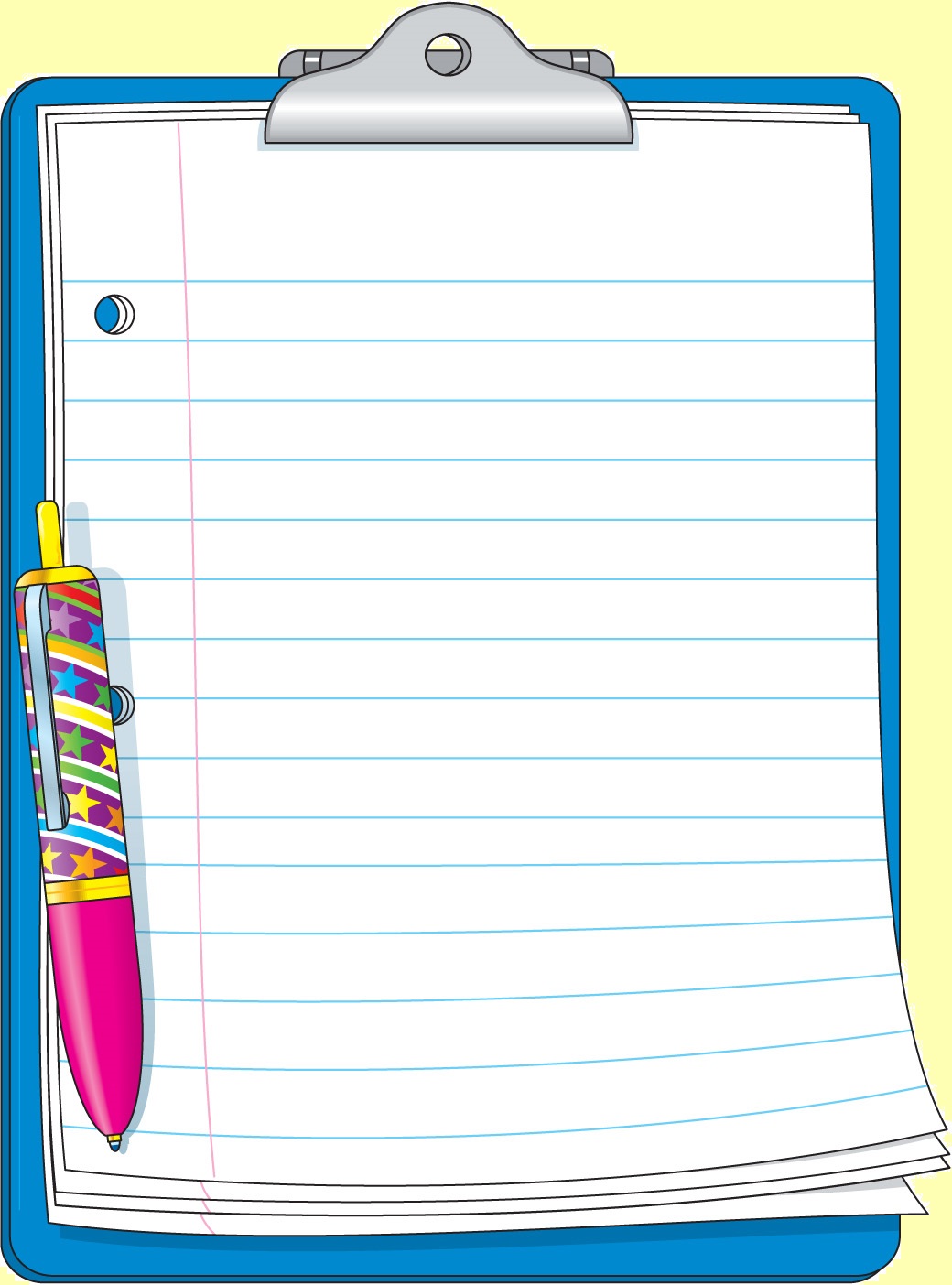VISUAL C#
на интерактиван и занимљив начин...
Елементи развојног окружења
Отварање новог пројекта
У овом делу ћемо се упознати са елементима развојног окружења у коме ћемо радити, али пре тога је потребно да знамо да отворимо нови пројекат. После покретања програма на екрану ће се појавити почетна страна. Изглед почетне стране је приказан на Слици 3.1.
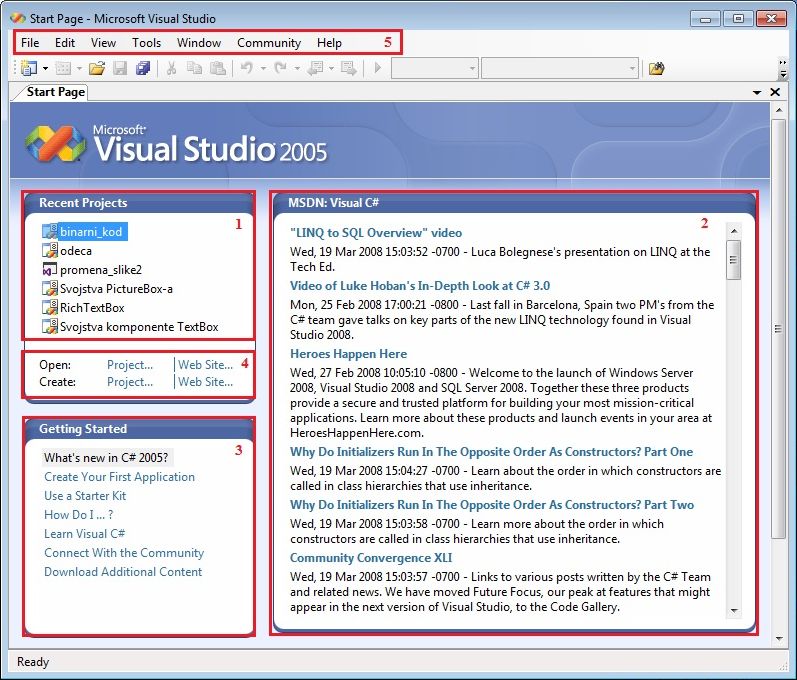 |
| Слика 3.1. Почетна страна |
На почетној страни се налази: листа претходно отворених пројеката (1), део у коме се приказују најновије вести везане за Visual Studio које се аутоматски ажурирају уколико постоји интернет конекција (2), део са корисним линковима за почетнике (3), трака главног менија (5) и опције за креирање новог пројекта и за отварање већ постојећег пројекта (4). Кликом на опцију Open: Project пружа нам се могућност отварања већ направљеног и сачуваног пројекта, док се кликом на опцију Create: Project пружа могућност да креирамо нови пројекат, што је баш оно што нама треба. Када кликнемо на опцију Create: Project отвориће се нови прозор у коме се нудe разне опције за које ми треба да се одлучимо (Слика 3.3). Ово исто смо могли да постигнемо и ако бисмо из траке главног менија (5) изабрали File мени, а затим из File менија New -> Project (Слика 3.2).(На овај начин смо отварали нове документе и када смо радили у Word-у, Excel-у i PowerPoint-у.)
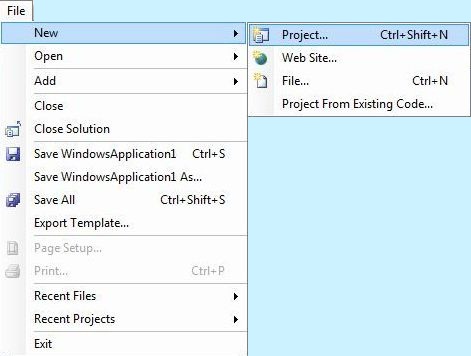 |
| Слика 3.2. File мени |
Вратимо се на опције које се нуде у прозору који је приказан на Слици 3.3. Битно је да у левом делу прозора под ставком Visual C# буде селектована опција Windows (1). Пошто ћемо ми да правимо апликацију потребно је да кликнемо на ставку под именом Windows Application (2). У доњем делу прозора се налази поље за задавање имена апликацији (Name) и поље у које ћемо уписати адресу фолдера у коме ћемо чувати наше апликације (Location) (3). Локацију бирамо тако што кликнемо на дугме Browse и изаберемо фолдер у коме желимо да сачувамо наш пројекат. Значи ми овим поступком уједно и чувамо нови пројекат. Јако је битно да запамтимо ту локацију тј. тај фолдер, јер ако касније желимо да поново отворимо наш пројекат, наћи ћемо га баш у том фолдеру. На Слици 3.3, апликација је названа Моја прва апликација, а за локацију је одабран фолдер под именом Први час који се налази на десктопу. Такође је битно да ставка Create directory for solution буде штиклирана (3).
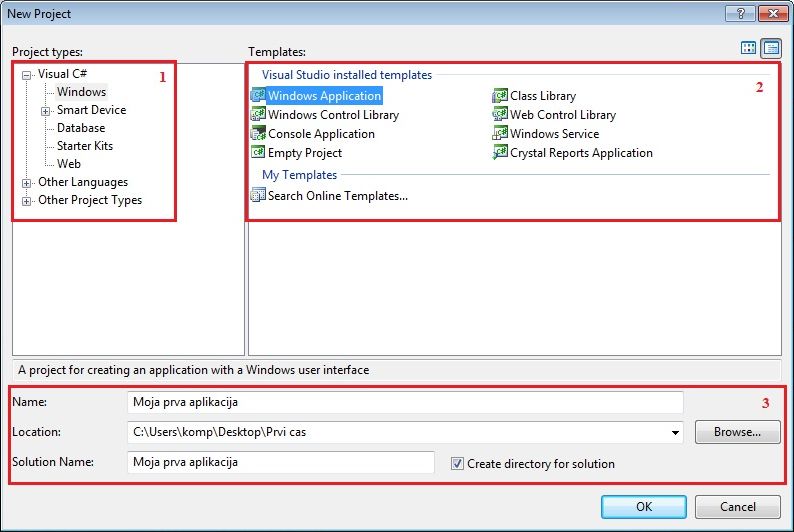 |
| Слика 3.3. Прозор за отварање новог пројекта |
Након што извршимо све наведене ставке за потврду кликнемо на дугме ОК. Неколико секунди након што кликнемо на дугме ОК отвориће се прозор за рад. Обично када први пут отварамо нови пројекат, прозор за рад ће изгледати као што је приказано на Слици 3.4.
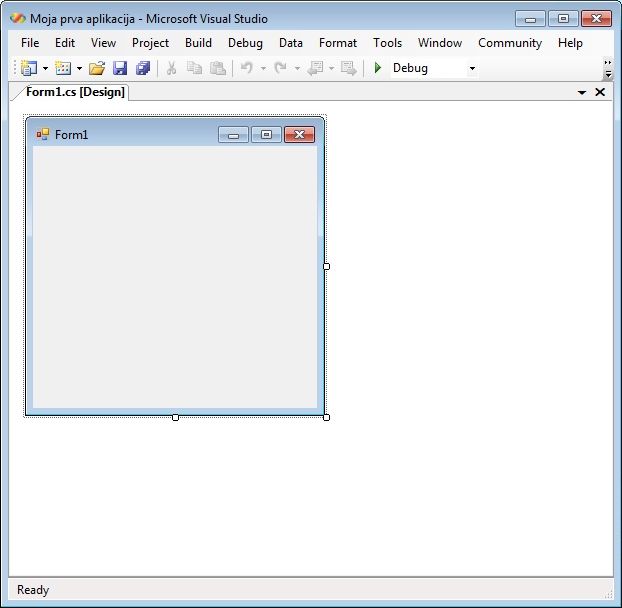 |
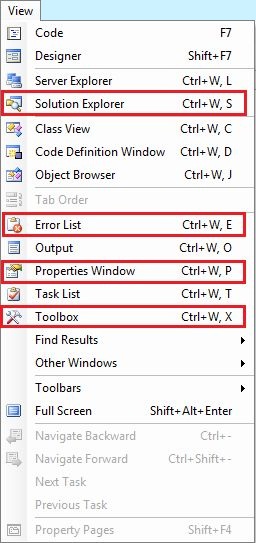 |
| Слика 3.4. Радна површина | Слика 3.5. View мени |
На прозору ће бити приказана само форма која је на почетку празна јер још увек ништа нисмо урадили. Међутим, нама ће бити потребни још неки елементи који нису приказани па их зато морамо сами додати прозору за рад. То ћемо урадити на следећи начин. Из траке главног менија изабраћемо View мени, а из View менија Solution Explorer, Error List, Properties Window и Toolbox. На Слици 3.5 је приказано где се у View менију налазе нама потребни елементи. Након додавања наш прозор за рад ће изгледати као што је приказано на Слици 3.6.
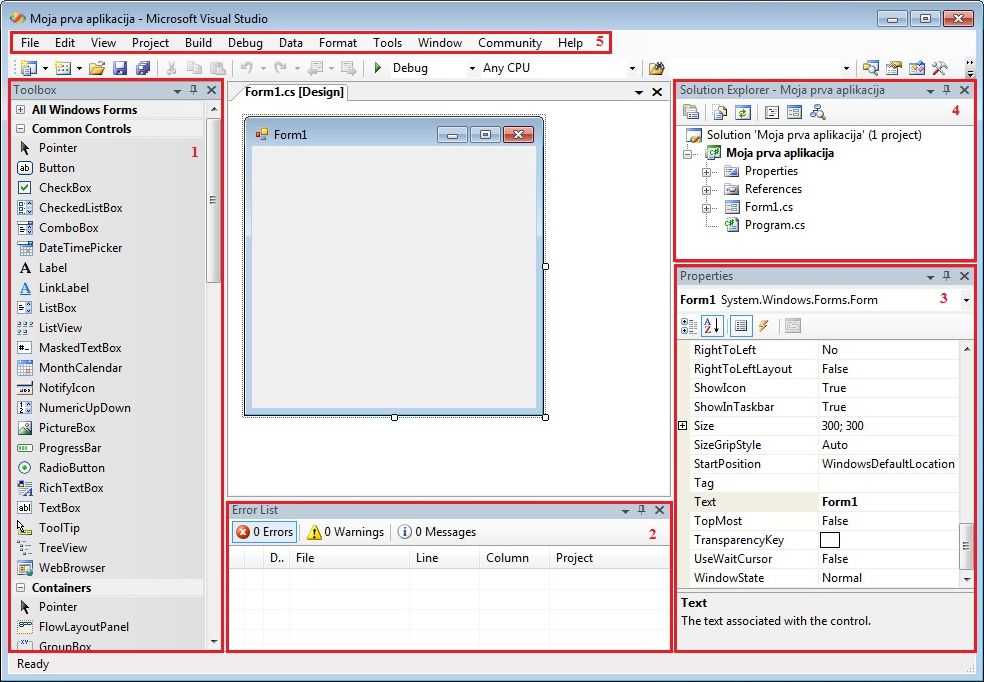 |
| Слика 3.6. Радна површина |
На Слици 3.6 видимо да се Toolbox (палета са компонентама) налази у левом делу прозора за рад (1), Error List (листа грешака) при дну прозора (2), Properties (својства) у десном делу прозора (3), а Solution Explorer (претраживач решења) такође у десном делу прозора (4). Сада наш прозор за рад има све елементе који су нам потребни за креирање апликација. Такође, уколико случајно затворимо неки од ових елемената знаћемо како да их поново укључимо, увек се укључују на исти начин тј, баш као што смо то сада урадили.

Упозорење: Постоји могућност да ће се сви ови елементи које смо додали из View менија сакрити када поново кликнемо на форму или на простор у коме се налази форма. Ако се то деси, радна површина ће изгледати као на Слици 3.7.
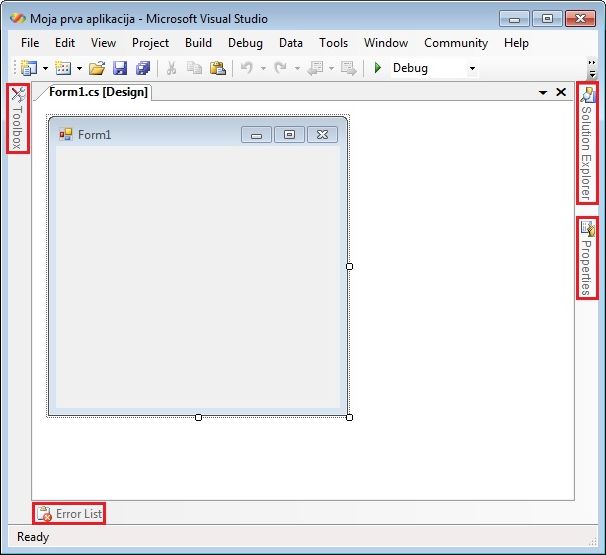 |
| Слика 3.7. Радна површина |
Ови елементи се још увек налазе на радној површини, али су сакривени и можемо их поново приказати ако кликнемо на ,,картице" у којима су исписана њихова имена (Слика 3.7). Да се ово не би стално дешавало, потребно је фиксирати све ове елементе за радну површину. Да бисмо их фиксирали потребно је да на сваком кликнемо на знак чиоде  који се налази у десном горњем углу сваког од ових елемената.
који се налази у десном горњем углу сваког од ових елемената.
Сви ови елементи имају своју улогу приликом рада на пројекту и користићемо их јако често када будемо правили апликације. Сада ћемо рећи нешто више о сваком од њих.
Елементи прозора за рад
- Палета са компонентама (Toolbox)
- Листа грешака (Error List)
- Листа својстава (Properties)
- Претраживач решења (Solution Explorer)
- Трака главног менија
1. Палета са компонентама (Toolbox) је листа компонената које се могу додавати форми. Ту се налазе већ поменуте компоненте као што су дугмићи, лабеле, поља за унос текста и многе друге које ћемо користити. Приликом креирања апликација бирају се жељене компоненте и распоређују по форми.
2. Листа грешака (Error List) је, као што и само име говори, листа у којој се исписују грешке које се направе приликом куцања кода или приликом покретања програма. Уколико се направи нека грешка онда ће се у листи појавити порука да је грешка направљена, биће написано тачно у којој линији кода је грешка направљена и биће дато додатно објашњење које ће помоћи у исправљању грешака. Ово додатно олакшава програмирање. Раније је било доста теже исправити грешку јер јако често не можемо сами да нађемо грешку. Овим је процес проналажења грешака знатно убрзан, јер уместо да прегледамо цео код испочетка, тачно знамо линију кода у којој треба да је тражимо.
3. Листа својстава (Properties) приказује одређена својства изабране компоненте или форме. Та својства се могу мењати. То су на пример назив форме или неке компоненте, боја, ширина, висина, фонт слова и тако даље. Значи, променом ових својстава можемо постићи да изглед апликације буде онакав какав ми желимо.
4. Претраживач решења (Solution Explorer) пружа организовани приказ свих фајлова и фолдера који се налазе у нашем пројекту, јер приликом креирања апликације аутоматски се прави више различитих фолдера и фајлова који се могу наћи у фолдеру у коме смо сачували наш пројекат.
5.
Трака главног менија такође je јако битна. Из траке главног менија ћемо најчешће користити File, Edit, View и Debug опције. Са неким од ових опција смо се већ сусрели приликом рада у Wordu-у на пример, а има доста и нових од којих нећемо све користити.
Из менија се најчешће користе следеће опције:
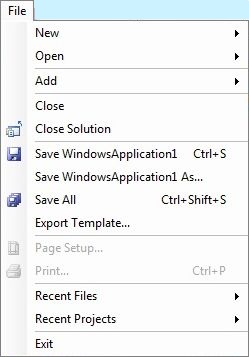 |
| New | - омогућава отварање новог пројекта као што смо већ објаснили |
| Open | - омогућава отварање већ постојећег пројекта |
| Close | - омогућава затварање пројекта |
 Save Save |
- омогућава чување било којих измена које смо направили приликом креирања пројекта |
| Save As | - омогућава чување активног пројекта под неким новим именом, користи се када задатак који смо урадили желимо да искористимо за неки други задатак који је сличан па уместо да све правимо испочетка само сачувамо под новим именом, као неки други пројекат и направимо потребне измене |
 Save All Save All |
- не разликује се умногоме од опције Save, дакле, такође омогућава чување било каквих измена до којих је дошло приликом рада |
Из менија се најчешће користе следеће опције:
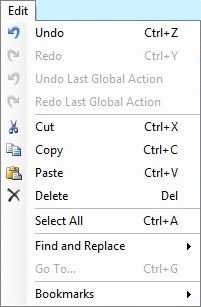 |
 Undo Undo |
- поништава последњу акцију или брисање |
 Redo Redo |
- омогућава враћање последње акције која је поништена помоћу Undo опције |
 Cut Cut |
- селектовани део брише и премешта на clipboard |
 Copy Copy |
- селектовани део копира на clipboard, али за разлику од Cut опције не брише селектовани део |
 Paste Paste |
- омогућава копирање садржаја са clipboard-а у документ, дакле опције Copy (односно Cut) и Paste су повезане и обично када користимо једну одмах затим користимо и другу |
 Delete Delete |
- ова опција служи за брисање селектованог дела документа |
| Select All | - овом опцијом се селектује комплетан садржај документа |
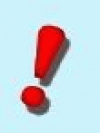
Напомена: Са свим овим опцијама, из Edit менија, смо се већ сусрели приликом обраде текста у Word-у. Знамо да се оне користе приликом сређивања било каквог текста, према томе на исти начин се користе и приликом писања кода нашег пројекта који креирамо. Међутим, ове опције такође могу да се користе и приликом дизајнирања наше форме, само што сада није у питању неки текст већ компоненте које се додају форми (објекти). Значи од Edit менија имамо велику корист и приликом писања кода и прилоком рада са објектима форме.
Из менија се најчешће користе следеће опције: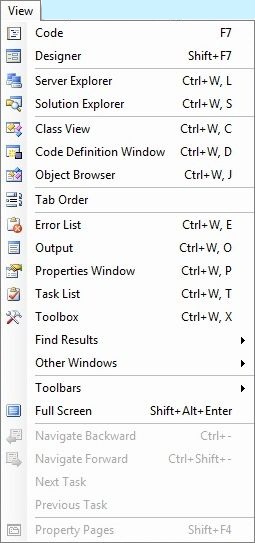 |
Већ смо се сусрели са неким опцијама из View менија на почетку и објаснили чему те опције служе. То су  Solution Explorer,
Solution Explorer,  Error List,
Error List,  Properties Window и
Properties Window и  Toolbox (Слика 3.5). Поред ових опција користићемо још и следеће опције.
Toolbox (Слика 3.5). Поред ових опција користићемо још и следеће опције.
 Code Code |
- омогућава приказ кода нашег програма |
 Designer Designer |
- омогућава приказ форме са свим својим компонентама, односно омогућава приказ дизајна наше апликације |
 Full Screen Full Screen |
- омогућава приказивање нашег прозора за рад преко целог екрана |
Из менија се најчешће користе следеће опције:
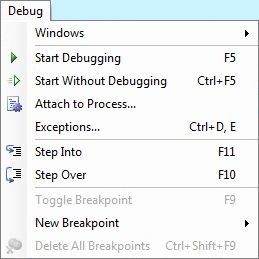 |
 Start Debugging Start Debugging |
- ова опција служи за покретање програма, али програм се такође може покренути ако на тастатури притиснемо дугме F5 |
 Stop Debugging Stop Debugging |
- ова опција служи за пpeкидање извршавања програма и у Debug менију ће се појавити тек када покренемо програм |
Приметимо да већина ових опција из менија има и одговарајућу пречицу (комбинацију једног или више тастера). Ове пречице су написане поред имена опције у менију, то су на пример Ctrl+S, F5, Ctrl+W,S и тако даље. Неке од ових опција се могу наћи и у траци са алатима која се налази одмах испод траке главног менија (Слика 3.8). Трака са алатима служи да би се приступ опцијама које се јако често користe поједноставио, тако да уместо да их тражимо у поменутим менијима можемо се послужити траком са алатима.
 |
| Слика 3.8. Трака са алатима |
Joш ћемо додатно напоменути по нешто о чувању пројекта, прокретању програма и о отварању сачувних пројеката.
Чување пројекта
Као што смо већ напоменули на почетку, приликом отварања новог пројекта уједно се обавља и чување пројеката. Подсетимо се да смо наш први пројекат назвали Моја прва апликација и да смо га сачували у фолдеру под именом Први час који се налази на десктопу. Када бисмо отворили фолдер Први час унутар њега бисмо нашли још један фолдер под именом Моја прва апликација, отворимо ли и тај фолдер у њему бисмо видели следеће (Слика 3.9).
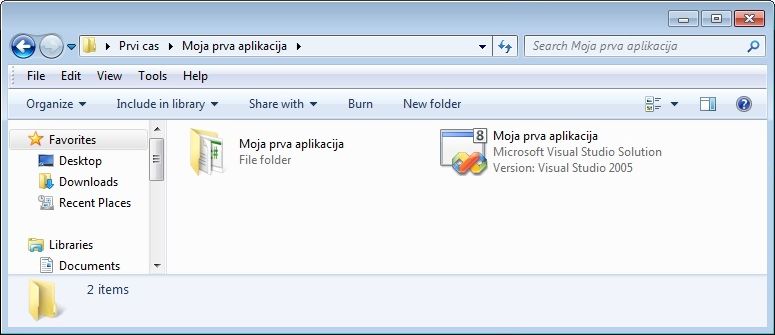 |
| Слика 3.9. Садржај фолдера Први час |
Дакле, унутра се налази још један фолдер под именом Моја прва апликација и један фајл под истим именом. Taj фајл заправо представља цео садржај Solution Explorer-a (Слика 3.10).
 |
| Слика 3.10. Садржај Solution Explorer-a |
Што се тиче фолдера Моја прва апликација, у њему се налазе још три фолдера и још четири фајла (Слика 3.11).
 |
| Слика 3.11. Садржај фолдера Моја прва апликација |
Фолдери bin и obj се могу видети у Solution Explorer-у и то кад се кликне на иконицу Show all Files која је заокружена црвеним кругом на Слици 3.12. Уколико желимо да видимо шта се налази у тим фолдерима кликнемо на знак плус ( ).
).
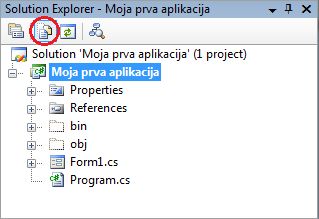 |
| Слика 3.12. Solution Explorer |
Дакле, иако још увек ништа нисмо испрограмирали, велики број фолдера и фајлова је направљен и сачуван. То је зато што су многе ствари унапред урађене за нас да би нам олакшале програмирање. Када будемо почели да радимо на пројекту битно је да све измене сачувамо тако што из File менија изаберемо опцију Save (или изаберемо исту опцију из траке са алатима или коришћењем пречице Ctrl+S).
Покретање програма
Пројекат у коме још увек ништа није испрограмирано називамо празан пројекат. Али и у том случају можемо покренути програм. Програм се покреће тако што из Debug менија изаберемо опцију  Start Debugging (или изаберемо исту опцију из траке са алатима, или притиснемо тастер F5 на тастатури). Уколико нема грешака, програм ће се покренути. После покретања програма на екрану ће се појавити празна форма (Слика 3.13).
Start Debugging (или изаберемо исту опцију из траке са алатима, или притиснемо тастер F5 на тастатури). Уколико нема грешака, програм ће се покренути. После покретања програма на екрану ће се појавити празна форма (Слика 3.13).
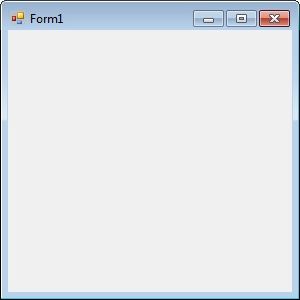 |
| Слика 3.13. Празна форма |
На први поглед ова апликација не изгледа ништа посебно, али ако мало болље погледамо она има све функције као и било који прозор. Можемо је померати по екрану, има наслов  , иконицу
, иконицу  , могућност за повећавање преко целог екрана
, могућност за повећавање преко целог екрана  или за минимизацију
или за минимизацију  и за затварање
и за затварање  , што уједно и зауставља извршавање програма. Форма има све ове функције зато што је много ствари за нас већ унапред урађено.
, што уједно и зауставља извршавање програма. Форма има све ове функције зато што је много ствари за нас већ унапред урађено.
Занимљивост
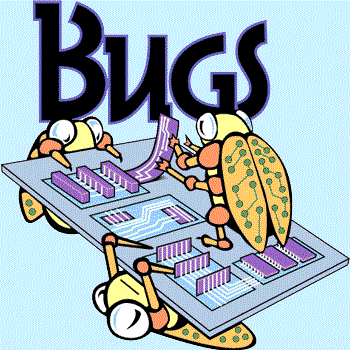
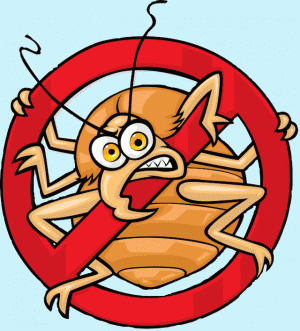 Опште прихваћен израз за грешку у програмирању је bug, што на енглеском значи буба. Одатле потиче и израз Debugging, што би у слободном преводу значило отклањање буба. Први компјутери су се састојали из вакуумских цеви. Те цеви су се у току рада грејале и при томе емитовале спектар светлости који је привлачио разне инсекте. Једна од дужности особа које су тада одржавали рачунаре је било редовно чишћење вакуумских цеви од инсеката који су се на њих залепили и тиме ометали хлађење рачунара. Баш због овога је оваква терминологија заживела и дан данас се користи.
Опште прихваћен израз за грешку у програмирању је bug, што на енглеском значи буба. Одатле потиче и израз Debugging, што би у слободном преводу значило отклањање буба. Први компјутери су се састојали из вакуумских цеви. Те цеви су се у току рада грејале и при томе емитовале спектар светлости који је привлачио разне инсекте. Једна од дужности особа које су тада одржавали рачунаре је било редовно чишћење вакуумских цеви од инсеката који су се на њих залепили и тиме ометали хлађење рачунара. Баш због овога је оваква терминологија заживела и дан данас се користи.
Отварање сачуваних пројеката
Пошто покренемо Visual Studio, из File менија изаберемо опцију Open -> Project/Solution (  ). Након овога ће се отворити прозор приказан на Слици 3.14.
). Након овога ће се отворити прозор приказан на Слици 3.14.
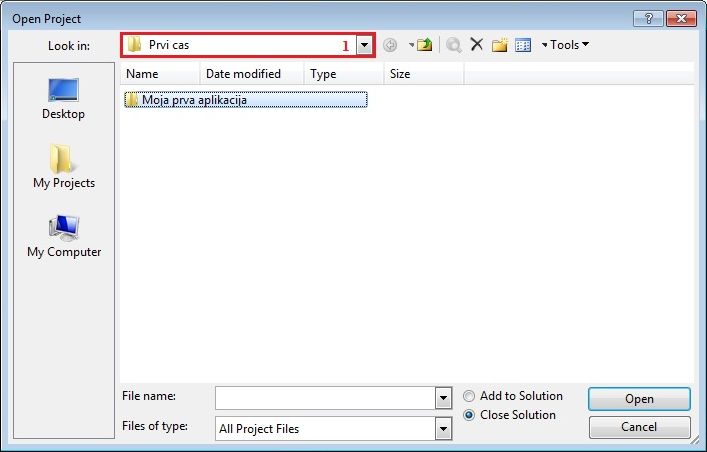 |
| Слика 3.14. Садржај фолдера Први час |
Потребно је да пронађемо фолдер у коме смо сачували апликацију (1) како би се приказао његов садржај, па онда отворимо фолдер Моја прва апликација и на крају отворимо фајл истог имена и на овај начин ћемо отворити наш пројекат (Слика 3.15).
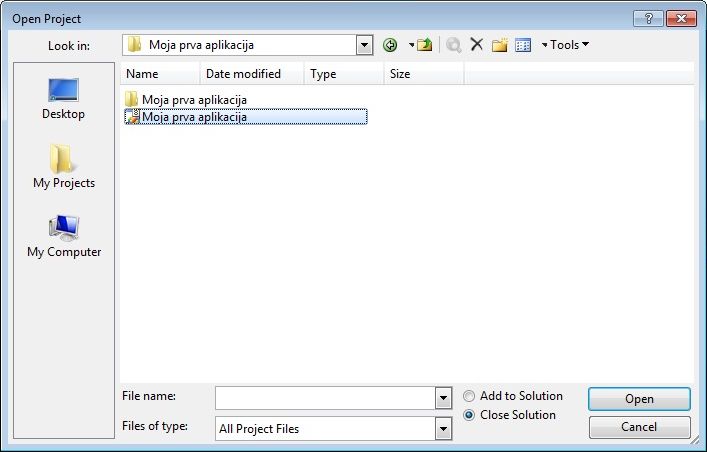 |
| Слика 3.15. Садржај фолдера Моја прва апликација |