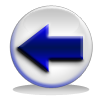VISUAL C#
на интерактиван и занимљив начин...
Компоненте и њихова својства
Додавање компоненти форми
Компоненте које се додају форми налазе се у Toolbox-у и оне су груписане по разним категоријама (Слика 3.1). Тих категорија има осам и то су: Common Controls, Containers, Menus & Toolbars, Data, Components, Printing, Dialogs и Crystal Reports. Такође, уколико кликнемо на симбол  , који се налази испред категорије All Windows Forms, приказаће се све компоненте сортиране по абецедном реду (Слика 3.2).
, који се налази испред категорије All Windows Forms, приказаће се све компоненте сортиране по абецедном реду (Слика 3.2).
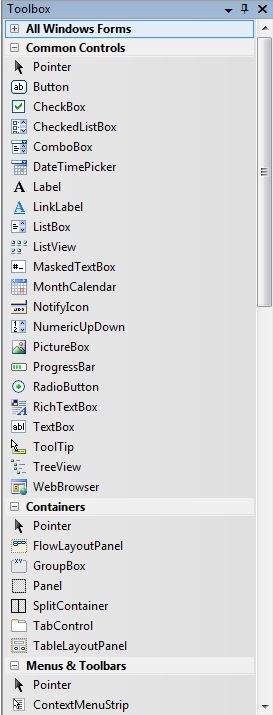 |
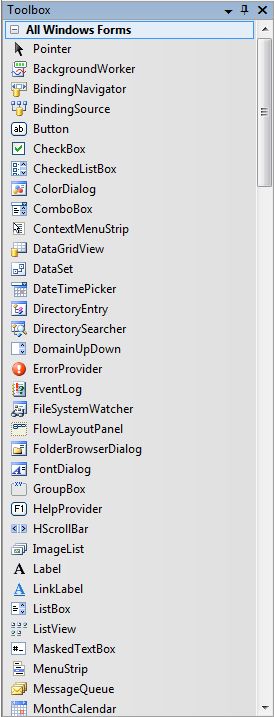 |
| Слика 3.1. Својства организована по категоријама | Слика 3.2. Својства организована по абецедном реду |
Ми нећемо користити све понуђене компоненте. За почетак ће бити приказане следеће компоненте:
 Button (дугме)
Button (дугме) Label (натпис)
Label (натпис) TextBox (оквир за уношење и приказивање текста)
TextBox (оквир за уношење и приказивање текста) RichTextBox (оквир за уношење и приказивање текста)
RichTextBox (оквир за уношење и приказивање текста) PictureBox (оквир за приказивање слика)
PictureBox (оквир за приказивање слика) Timer (тајмер).
Timer (тајмер).
Додавање компоненти се врши тако што се у Toolbox-у кликне на жељену компоненту, а затим се кликне било где на форму. Такође се додавање компоненте форми може извршити тако што два пута кликнемо жељену компоненту у Toolbox-у и компонента ће се одмах појавити на форми. Компоненту можемо померати по форми где хоћемо тако што кликнемо на њу и померимо је (држимо стиснути леви тастер на мишу све време док померамо компоненту по форми). Свака компонента се додаје на исти начин. На форми ће се налазити више различитих компоненти, а које ће то компоненте бити зависи од тога какву апликацију правимо.
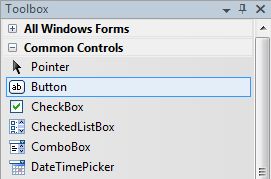 |
Као што смо рекли, први корак у поступку додавања компоненте форми је да изаберемо компоненту из Toolbox-a, у нашем случају то је компонента |
| Слика 3.3. Позиција дугмета у Toolbox-у |
Када се компонента појави на форми, позиционирамо је на место које хоћемо, на пример на сам центар форме, тако да у нашем примеру форма изгледа као што је приказано на Слици 3.4. Дугме се зове button 1, али његово име можемо променити, тј дугме можемо преименовати у зависности од тога каква ће акција бити извршена када се кликне на њега, и можемо му променити изглед (на пример величину, боју и тако даље). |
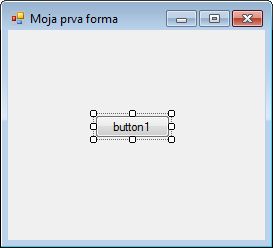 |
| Слика 3.4. Изглед дугмета на форми |
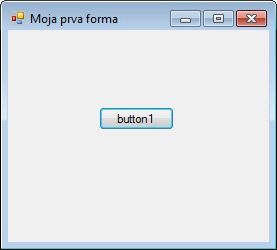 |
Када сачувамо измене, можемо и да покренемо програм. Mожемо да кликнемо на дугме button 1, али ништа се неће десити јер нисмо написали никакав код који одговара некој акцији. |
| Слика 3.5. Изглед дугмета након покретања програма |
Компонента у жижи
У апликацијама се најчешће појављује више компоненти, али сваког тренутка само једна компонента може бити активна и за ту компоненту се каже да је у жижи (тј. у фокусу). Компонента која је у жижи се разликује од других компоненти исте врсте. На Слици 3.6 дугме Snimi је у жижи и то се препознаје по томе што је уоквирено плавом бојом, а на Слици 3.7 у жижи је прво по реду поље за унос текст и разликује се од другог поља за унос текста по томе што је уоквирено плавом линијом и по курсору који је постављен на почетак поља, што значи да је све спремно за унос текста са тастатуре.
 |
 |
| Слика 3.6. Компонента дугме у жижи | Слика 3.7. Поље за унос текста у жижи |
Притиском на неку компоненту жижа се помера на ту компонету. Жижа се може померати са једне компоненте на другу и тако што се притиска тастер Tab на тастатури, односно комбинација тастера Shift и Tab уколико желимо да жижу вратимо на претходну компоненту. Редослед померања жиже са компоненте на компоненту коришћењем Tab тастера, зависи од тога по ком редоследу смо додавали компоненте форми. Значи, ово је још једна ствар о којој треба да водимо рачуна приликом креирања апликације јер редослед померања жиже треба да следи логичан ток уношења података. Обично су компоненте распоређене тако да редослед померања жиже буде слева удесно и одозго надоле. На пример на Слици 3.7 редослед померања жиже теба да буде са првог поља за унос текст на друго поље за унос текста, па на дугме Snimi и на крају на дугме Obrisi, јер прво уносимо име па презиме и онда снимимо тај унос, а после тога бришемо тренутни унос како бисмо могли да унесемо нове податке (ово је логичи ток уношења података).
Свака компонента има различита својства која можемо подешавати. Компонента мора бити селектована да би се у Properties Windows-у појавила својства те компоненте. Својства компоненти се мењају на исти начин као што се мењају својства форме.